Testing and publishing
How to test your form and share it securely with colleagues before publishing the final version.
Contents
- Understanding the publishing process(same page)
- Things to check before publishing(same page)
- Publishing to Test(same page)
- What to look for when testing(same page)
- Unlocking the ability to publish to Live(same page)
- Publishing to Live(same page)
- What to check on Live(same page)
- Getting your form on GOV.UK(same page)
Understanding the publishing process
To see a fully working form that you can fill in and share with others, you have to publish it. MoJ Forms comes with both a Test site and Live site so that you can work on your form and only push changes live when you are happy with them. All changes made in the editor, including to settings, have to be published for them to take effect.
The Test site is for checking your form, sharing it with colleagues and stakeholders and gathering feedback. You can make multiple changes and updates to the Test site without needing to publish to Live. All test forms are protected by username and password, which you set when publishing.
The Live site is where your final form will live. This version can be shared with users and linked to from GOV.UK. You only need to publish to Live when you are happy with your form on the Test site. Live forms can be protected with a username and password if required.
Test forms have the URL: your-form-name.dev.form.service.justice.gov.uk
Live forms have the URL: your-form-name.form.service.justice.gov.uk
Both the Test and Live sites:
- are on the internet, so there are no restrictions on who you can share the links with
- will not be found and listed on search engines
Things to check before publishing
The publishing page will check your form and warn you about some of the most common issues.
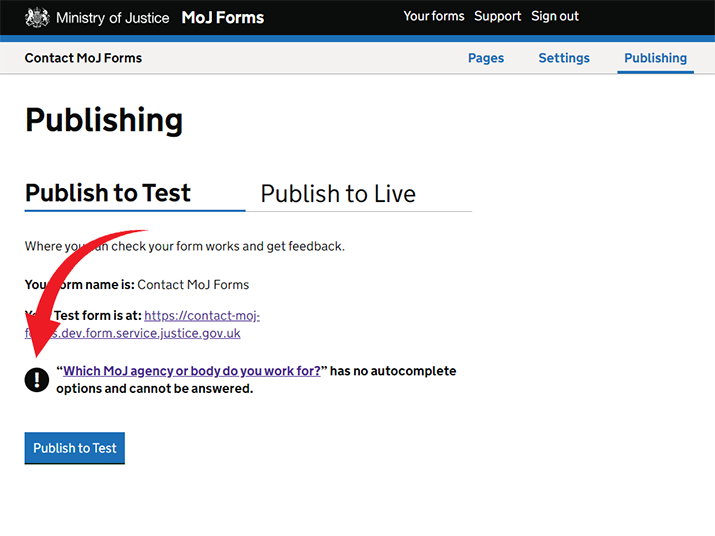
These checks include:
- Whether you have enabled collecting information by email. This is required if you want to receive any submissions from your form. It is also required if you want your form to send confirmation emails.
- Whether your form contains a check answers page and a confirmation page. These are required if you want to receive any submissions from your form.
- Whether you form includes any autocomplete questions without options. This means users will be unable to complete the question and could prevent them from completing your form.
You will be able to publish your form to Test even with these issues but some features won't work.
However, you will not be able to publish a form to Live that contains an autocomplete question without any options. The button will be inactive (grey and unclickable) until this issue has been resolved.
Publishing to Test
To publish your form to the Test site, go to the publishing page and select 'publish to Test'. This will publish the version of your form in the editor to the Test site.
You will be asked to set a username and password for your form which will be required to view the form. All forms on the Test site are protected in this way. You will need to share these credentials with anyone you want to view the form.
If you forget what username and password you set, you can simply re-publish your form and set new details. These will replace your previous username and password.
It can take up to 15 minutes for the form to be visible the first time you publish it to Test. Updates are much quicker and should publish within a minute or less. (You may need to refresh your browser or clear your cache.)
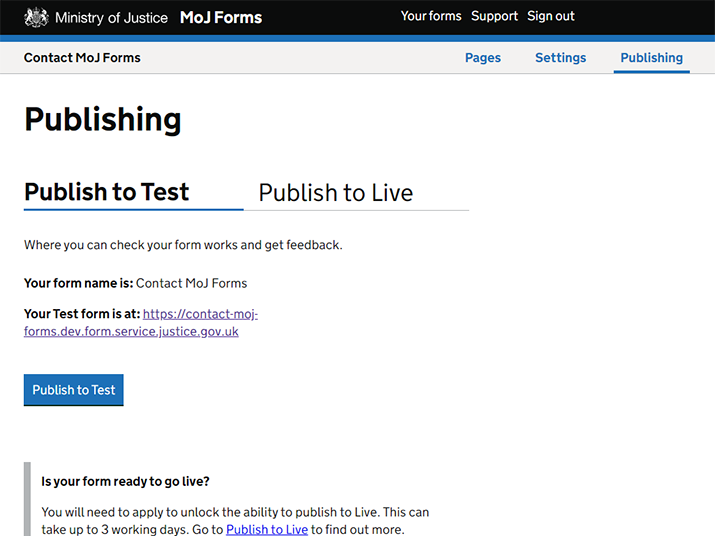
What to look for when testing
We recommend you always publish and test your form on the Test site before publishing to Live. Some of the things to look for are:
- any markdown you have used to format content is displaying correctly and any links are working as expected
- questions are correctly flagged as optional or required
- any branching within your form is working as expected
- your form includes a check answers page and confirmation page if you want it to submit the data it collects
- you are able to complete and submit a form using the Test URL
- the submitted form content is going to the right email address
- confirmation emails are being sent correctly if you have enabled this setting
- your Google Analytics account is collecting data if you have enabled this setting (this can take up to 48 hours in Google Analytics 4)
This is the time you should also start thinking about:
- completing your privacy notice template
- conducting a basic accessibility check and completing your accessibility statement
Unlocking the ability to publish to Live
When you are satisfied that your form is ready, you need to apply to unlock the ability to publish to Live.
The MoJ Forms team will review your form against the MoJ Forms terms of use and confirm that:
- the form has been designed for legitimate purposes and not for illegal or inappropriate use
- the privacy statement has been completely in full
- the accessibility statement has been completed in full
This can take up to 3 working days.
The MoJ Forms team will then either unlock your ability to publish to Live or contact you to discuss any issues.
Once publishing to Live has been unlocked, you are free to publish your form at any time. You won't need to go through this process again for any future updates.
How to unlock publishing to Live
When you are satisfied that your form is ready, go to the publishing page and select the 'Publish to Live' tab. If your form has not been published to Live yet, you will see a checklist of actions and a button labelled "Apply to unlock publishing".
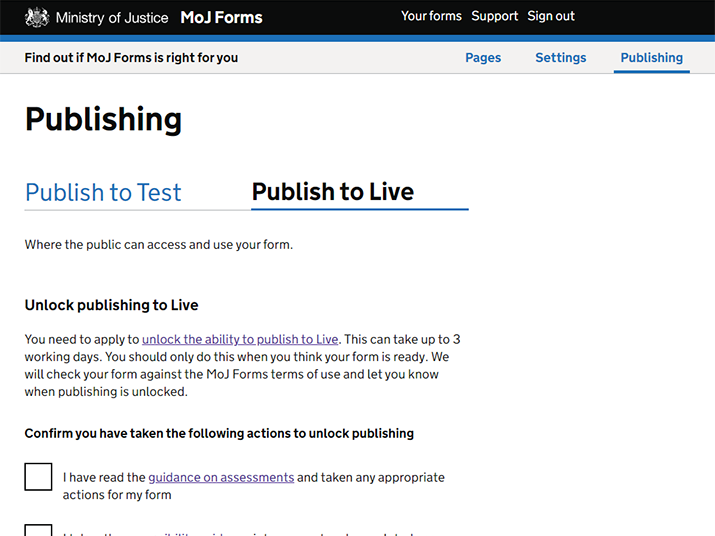
Review the actions carefully and check each box to confirm that you have completed them before clicking "Apply to unlock publishing".
Normally, publishing will be unlocked within 3 working days and you will receive a confirmation by email. If there are any issues, a member of the MoJ Forms team will contact you directly.
Publishing to Live
To publish your form to the Live site, go to the publishing page and select the 'Publish to Live' tab. If you are publishing your form to Live for the first time, you will need to apply to unlock publishing first.
Once you have unlocked publishing, you will see a blue 'Publish to Live' button. If it is inactive (grey and unclickable) this means there are issues with your form that you will need to resolve before you can publish. See things to check before publishing for details.
Publishing will promote the latest version of your form in the editor to the Live site.
After selecting 'Publish to Live', you will be presented with 2 options:
- allow anyone with the link to view
- set a username and password
If you set a username and password, you will need to share these with anyone you want to view the form. If you forget what username and password you set, you can simply re-publish your form and set new details. These will replace your previous username and password.
It can take up to 15 minutes for the form to be visible the first time you publish it to Live. Updates are much quicker and should appear within a minute or less. (You may need to refresh your browser or clear your cache.)
What to check on Live
Always check your live form is working as expected before sharing with users. Some things to look for are:
- you are able to complete and submit a form using the Live URL
- you are able to access the form without a username and password (unless you intend to keep the form password protected)
- the submitted form content is going to the right email address
Getting your form on GOV.UK
If you want to put your form on GOV.UK, you will need to talk to your local comms team. They will help you decide where the form should sit and help you with any guidance content that may be required around it.